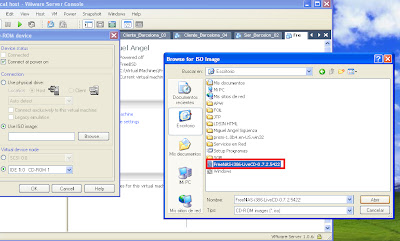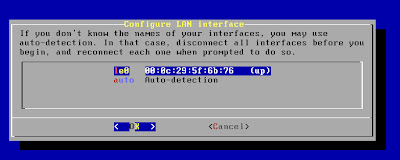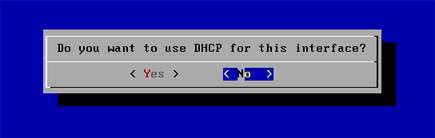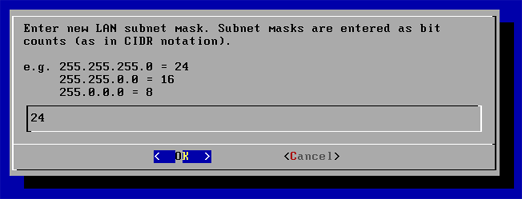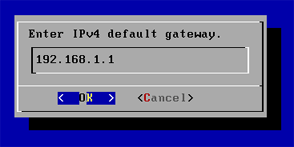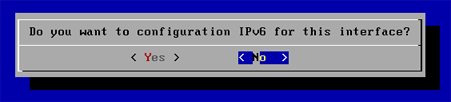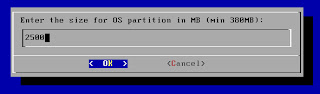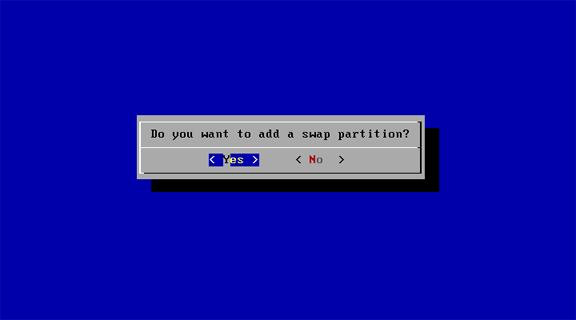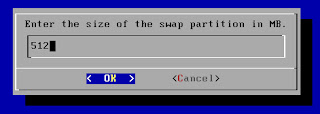Trabajo sobre SBackUp
¿Qué es SbackUp?
SBackup es una solución de copia de seguridad para usuarios finales, mediante el que podrás hacer una selección de ficheros usando filtros por medio de expresiones regulares y un límite de tamaño máximo. Las copias de seguridad se pueden guardar en local o bien de forma remota, en carpetas soportadas por gnome-yfs.
Comienzo del tutorial
En primer lugar, empezaremos bajando el programa para la versión de nuestro sistema operativo, en este caso Ubuntu 9.10, como muestra la siguiente imagen:
Y hacemos clic en descarga gratuita para que comience la descarga.
En el cual nos aparecerá la siguiente imagen para poderlo tanto guardar como abrir directamente el archivo, cuya extensión es .tar.gz (Compatibilidad con cualquier sistema Debian).
Una vez descargado, nos aparecerá la siguiente imagen de la carpeta descomprimida:
En la cual si hacemos nuevamente doble click nos aparecerá los archivos que contiene:
Pues bien, una vez descargado el programa, nos dirigimos a terminal, donde para posteriormente instalarlo, tendremos que ejecutar la orden apt -get install sbackup, como muestra la siguiente imagen:
Y nos aparecerá una serie de operaciones que se realiza en la instalación del programa, en la cual nos realiza una pregunta la cual es si deseamos continuar utilizando un espacio asignado al programa ( en este caso 2494kb). Le daremos a Sí, y continuará con el proceso.
En la cual seguirá realizando una serie de operaciones internas las cuales se muestran en la pantalla y habrá finalizado el proceso de instalación del programa:
Para ello, una vez finalizada la instalación, accedemos a Aplicaciones – Herramientas del Sistema -
Simple BackUp Configuration y nos aparecerá la siguiente pantalla:
Lo primero que tenemos que hacer es decidir si queremos que la aplicación realice copias de seguridad automáticamente cada cierto tiempo, usando cron, o bien queremos crear nuestras copias de seguridad manualmente, en cuyo caso tendremos que seleccionar la última opción.
Entre las opciones que podemos configurar encontramos los directorios a respaldar en la copia de seguridad, archivos a excluir, el directorio o servidor en el que guardar la copia de seguridad y la frecuencia con la que generaremos las copias de seguridad.
A continuación, vamos a crear una copia de seguridad completa, en la cual, para ello accedemos a la pestaña Incluir, y en nuestro caso, le damos a Añadir Directorio
Ahora, pasaremos al Destino, donde en nuestro caso, dejaremos que la carpeta se genere en el directorio por defecto del BackUp, como muestra la imagen:
Posteriormente, guardaremos en el BackUp los procesos realizados anteriormente como muestra la imagen:
Y para que se comience a realizar la copia de seguridad, le damos a Make a BackUp Now, como se muestra a continuación:
Una vez realizado el paso anterior, nos aparecerá la siguiente imagen, en la cual nos pregunta si deseeamos crear el backup ahora, y para que se produzca la copia incremental, Debemos seleccionar la casilla Make a Full Backup y le damos a sí:
Realizado el paso anterior nos aparecerá un mensaje indicando que el proceso de creación de copia completa a comenzado y cuando finalice, aparecerá un recuadro oscuro en la parte derecha superior, indicando su finalización:
No obstante, para comprobar que se ha realizado la copia correctamente, accedemos al directorio donde anteriormente hemos ordenado que queríamos que hiciese la copia, y comprobaremos que se ha realizado correctamente como muestra la imagen: (La extensión ful de la carpeta significa que la copia es Full (Completa))
A continuación vamos a proceder a la creación de una Copia Incremental
Realizaremos los pasos explicados anteriormente a direfencia de un detalle. En primer lugar volvemos a incluir el directorio donde se encuentra el archivo a realizar la copia. (En nuestro caso hemos variado de archivo para comprobar que funciona igualmente):
En destino volvemos a dejar la misma ruta por defecto, en nuestro ejemplo:
Y nuevamente, aplicamos los cambios para que comience la copia incremental, como muestra la imagen:
La diferencia fundamental se encuentra en este punto, debido a que una vez realizado el paso anterior, no marcaremos la casilla la cual indica Make Full SBackUp (Crear copia completa), la cual le daremos a aceptar sin hacer clic en dicha casilla respectivamente:
Y nuevamente se produce un proceso de creación similar al descrito anteriormente como se muestra en la imagen:
Por último y nuevamente, accedemos a la ruta en la cual queremos ubicar la copia incremental y como muestra en la imagen, a diferencia del otro archivo, tiene un formato inc (incremental), por lo cual habremos comprobado que se ha realizado la copia correctamente: