Trabajo sobre FreenNAS
¿Qué es FreeNAS?
FreeNAS es un sistema operativo basado en FreeBSD que proporciona servicios de almacenamiento en red. NAS son las siglas en inglés de Almacenamiento Conectado en Red (Network-Attached Storage).
Este sistema operativo gratuito, open-source y software libre (basado en licencia Licencia BSD) permite convertir un ordenador personal en un soporte de almacenamiento accesible desde red, por ejemplo para almacenamientos masivos de información, música, backups, etc.
Preparación de la máquina virtual con VMware Workstation
Abriremos VMware Server, menú "File" - "New" - "Virtual Machine":
Y escogeremos la versión que deseamos instalar. En nuestro caso FreeBSD y le damos a Siguiente>.
A continuación, nos aparecerá la siguiente imagen, donde pondremos el nombre de la máquina virtual el cual deseemos y su ruta de localización.
Si le damos a siguiente, nos aparecerá la siguiente pantalla en la cual, en nuestro caso, escogeremos la Ip Fija:
Una vez realizado el paso anterior, pasaremos a asignar el disco duro a la máquina, cuya capacidad asignaremos de 4 GB de disco duro.
Una vez le damos a Finalizar, se nos creará la máquina virtual:
Una vez creada la máquina virtual, procederemos a que se instale el Sistema Operativo FreeBSD, en el cual para ello nos vamos a la máquina creada para la instalación del SO, y le damos a editar la configuración, donde tendremos que seleccionar "Use ISO image", y escogeremos la imagen ISO de FreeNAS, para que se ejecute desde dicha imagen como se muestra en la imagen, y le damos a la pestaña de aceptación Ok.
Ahora, arrancaremos la máquina virtual, haciendo clic en Start Virtual Machine y para comprobar que nos arranca correctamente nos deberá aparecer a la izquierda el siguiente emblema indicando su funcionamiento:
Una vez arrancada la máquina, FreeNAS comenzará a instalarse automáticamente como indica la imagen siguiente:
FreeNAS se cargará en memoria, no realizará modificaciones en el sistema. Una vez cargado nos mostrará un sencillo menú (Console setup). Desde este menú podremos configurar unas opciones básicas:
- 1) Assign interfaces: asignar las interfaces de red que serán usadas por FreeNAS.
- 2) Set LAN IP address: establecer la IP, máscara de subred, puerta de enlace y DNS de la tarjeta de red.
- 3) Reset WebGUI password: resetear la contraseña de acceso a la interfaz de administración web, del usuario "admin".
- 4) Reset to factory defaults: resetear el equipo FreeNAS a la configuración por defecto de fábrica.
- 5) Ping host: realizar ping a un equipo.
- 6) Sheell: acceso al shell de comandos FreeBSD.
- 7) Reboot system: reiniciar el equipo.
- 8) Shutdown system: apagar el equipo.
- 9) Install/Upgrade to hard drive/flash device, etc: instalar definitivamente el sistema FreeNAS en el equipo.
Por ejemplo, si tenemos varias interfaces de red pulsaremos "1" e INTRO para seleccionar el interfaz de red que queramos usar, si sólo tenemos una no es necesario indicarla:
Si hemos pulsado "1" nos mostrará una ventana como la siguiente, en nuestro caso seleccionaremos "em0" y pulsaremos "Cancel":
Le damos a Auto detection, y guardaremos los cambios y saldremos al menú anterior:
En el menú, pulsaremos ahora "2" para indicar la IP de nuestro equipo NAS, este dato es importante. Nos indicará si queremos que la dirección IP se asigne automáticamente mediante DHCP (si tenemos algún equipo o dispositivo que sea servidor DHCP activado), en nuestro caso no usaremos DHCP, pulsaremos "No":
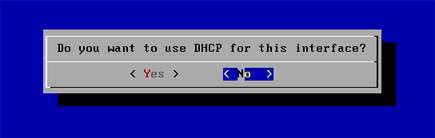
Introduciremos la IP que queramos para nuestro NAS (en nuestro caso 192.168.1.165) y pulsaremos "OK":
Seleccionaremos la máscara de subred:
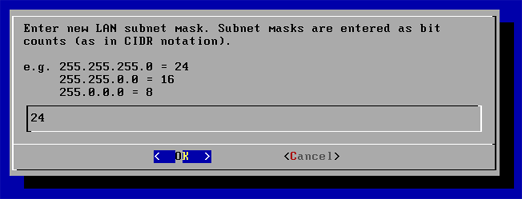
Indicaremos la puerta de enlace o gateway (si lo tenemos, la IP del router o dispositivo que nos proporciona conexión a Internet):
Introduciremos el servidor de DNS:
Si queremos configurar IPv6 pulsaremos "Yes" en la siguiente ventana, en caso contrario pulsaremos "No":
De esta forma nuestro equipo con FreeNAS ya será administrable vía web desde cualquier otro equipo de la red.
Instalación definitiva de FreeNAS en un equipo
Si se tratata de un equipo físico sería suficiente con configurar el arranque en la BIOS para que lo haga desde el CD, introduciríamos el LiveCD de FeeNAS y arrancaríamos desde él. En nuestro caso hemos trabajado desde una imagen ISO.
Una vez cargado nos mostrará un sencillo menú (Console setup). Pulsaremos "9" (Install/Upgrade to hard drive/flash device, etc.) e INTRO:
Nos indicará los pasos que realizará para instalar FreeNAS con la opción elegida anteriormente, los pasos son:
1. Crear partición 1 MBR, usando UFS, para sistema operativo FreeBSD.
2. Crear partición 2 MBR, usando UFS, para datos.
3. Crear partición 3, de tipo Swap (intercambio).
4. Personalizar opciones, instalar paquetes adicionales de FreeBSD.
Nos avisará de que los datos que haya actualmente en las particiones seleccionadas serán eliminados.
Pulsaremos "OK" para continuar.
Seleccionaremos el CD/DVD origen de la instalación (donde estén los ficheros de instalación de FreeNAS):
Indicaremos el tamaño para la partición del sistema operativo FreeBSD, es suficiente con 500MB, en nuestro caso seleccionaremos 2500MB:
Si queremos añadir la partición Swap pulsaremos "Yes" en el siguiente mensaje:
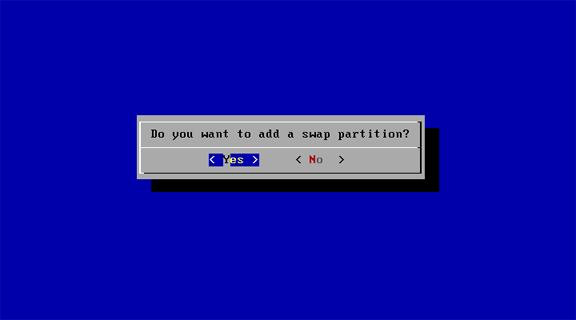
Creación de un nuevo Disco Duro
Hacemos clic sobre Har Disk y le asignamos un espacio de disco y le damos a continuar el cual aparecerá la ventana superior realizando el proceso de creación de un nuevo disco, en nuestro caso, de 4 GB.
Una vez creado, accedemos a iniciar el Sistema Operativo, FreeBSD, y nos aparecerá la siguiente pantalla:
y pulsamos la opción Shell (6ª Opción), en la cual nos especificará mediante la siguiente orden si los cambios realizados a la Ip, se han configurado y guardado correctamente:
Administración y configuración de FreeNAS
Algunas opciones de configuración y administración de FreeNAS
Desde cualquier equipo de la red, abriremos un navegador (como Mozilla Firefox) e introduciremos la siguiente URL:
http://192.168.1.165:80
(donde 192.168.1.165 será la IP que hayamos establecido para FreeNAS en la instalación, si no hemos establecido ninguna, la de defecto será la 192.168.1.250)
Nos mostrará la ventana de WebGUI, introduciremos el usuario "admin" y la contraseña "freenas" (por defecto) y pulsaremos "Login":
Y tendremos acceso al menú de configuración y administración del NAS, podremos modificar y establecer todas las configuraciones que deseemos:
Desde el menú "Sistema" - "Avanzado" podremos configurar opciones avanzadas como la configuración del proxy de la red (si lo hay), memoria de intercambio (swap), scripst de comando, programar tareas (cron), configurar fichero rc.conf, configurar fichero sysctl.conf, etc.:
En esta ventana de WebGUI, pulsaremos el botón "+" para añadir el nuevo disco duro a FreeNAS:
Introduciremos los siguientes datos para el nuevo disco duro:
- "Disco": seleccionaremos el disco duro añadido a la máquina virtual (o conectado físicamente).
- Descripción: texto que diferencie este disco duro del resto.
- Modo de transferencia: Auto.
- Tiempo de espera para parra el disco duro: Siempre activo.
- Gestión avanzada de energía: Desactivado.
- Nivel acústico: Desactivado.
- S.M.A.R.T.: desmarcado.
- Sistema de archivos preformateadio: Unformated.
Pulsaremos en "Aplicar Cambios" para conectar el disco duro añadido:
A continuación formatearemos el disco duro, para ello accederemos al menú "Discos" - "Formatear", introduciremos los siguientes datos:
- Disco: seleccionaremos el disco duro añadido anteriormente.
- Sistema de archivos: seleccionaremos el sistema de archivo que se aplicará al disco duro, el recomendado es UFS (Unix File System), que es el nativo de FreeBSD (sistema operativo que utiliza FreeNAS).
- Etiqueta del volumen: introduciremos un texto que identifique el disco duro.
Si todo es correcto mostrará una ventana como esta:
Salida del comando:
kern.geom.debugflags: 0 -> 16
Borrar el MBR y la tabla de partición...
1+0 records in
1+0 records out
512 bytes transferred in 0.004900 secs (104485 bytes/sec)
Creando partición...
Creando sistema de archivos con 'Soft Updates'...
newfs: bad volume label. Valid characters are alphanumerics.
kern.geom.debugflags: 16 -> 0
Finalizado!
A continuación, para que el disco duro esté disponible para almacenamiento de datos, tendremos que montarlo. Para ello accederemos al menú "Discos" - "Punto de montaje". Pulsaremos el botón + (Añadir punto de montaje)
Seleccionaremos los siguientes datos:
- Tipo: Disco.
- Disco: seleccionaremos el disco añadido y formateado.
- Tipo de partición: Partición GPT.
- Número de partición: 1.
- Sistema de archivos: UFS.
- Nombre del punto de montaje "hd2".
- Sólo lectura: marcaremos este check sólo en el caso que queramos que los datos del disco no sean modificables.
- Comprobación del sistema de archivos: marcaremos este check para que se compruebe la integridad del sistema de archivos al arrancar.
- Propietario: seleccionaremos "root".
Si todo es correcto, en "Estado", mostrará "OK":
Desde el menú "Discos" - "Administración", podremos ver nuestro disco duro montado con su número de serie asignado:
Activar servicio CIFS/SMB en FreeNAS para acceso al disco duro desde otros equipos de la red
Una vez añadido, formateado y montado un disco duro, no podremos usarlo por equipos de la red hasta que no activemos alguno de los servicios que incluye FreeNAS: CIFS, SMB, FTP, SSH, NFS (Network File System), AFP, etc..
A continuación activaremos el servicio CIFS/SMB, para ello, desde la consola de administración WebGUI, accediendo con un navegador a la IP del equipo FreeNAS, accederemos al menú "Servicios" - CIFS/SMB, e introduciremos los siguientes datos:
- Autentificación: elegiremos el método de validación, los permitidos por FreeNAS son: usuario local (usuario del sistema FreeNAS), anónimo, LDAP (si hemos activado este método de autentificación) o Active Directory, que será el método elegido en nuestro caso.
- Nombre NetBIOS: nombre que tendrá el servidor FreeNAS en la red, hostname, en nuestro caso nasajpdsoft.
- Grupo de trabajo: grupo de trabajo de red al que pertenecerá el equipo FreeNAS en el entorno CIFS/SMB.
Una vez introducidas las opciones que deseemos para el servicio CIFS/SMB, pulsaremos en "Guardar y reiniciar" para activarlo:
A continuación, para que este servicio pueda ser utilizado por otros equipos de la red, deberemos compartir una o varias carpetas en los discos duros que deseemos de FreeNAS, para que estén disponibles para el resto de los equipos de nuestra red LAN. Para ello pulsaremos en el menú "Servicios" - "CIFS/SMB" - "Elemento compartido"
Una vez introducidos los datos de la carpeta compartida pulsaremos "Añadir".
Pulsaremos el botón "Aplicar cambios" para crear la carpeta compartida definitivamente:
Terminando con el tutorial, crearemos un usuario, para que el usuario que se encuentre en el otro equipo, vamos a crear un usuario visible con una contraseña, para que cuando accedamos desde el otro equipo nos requiera de contraseña, como muestra la imagen a continuación, nuestra configuración, la hemos configurado de acuerdo a la imagen:
Una vez realizado el paso anterior, pulsamos en añadir.
Accedemos a visualizar los grupos de trabajos de la red, donde podremos visualizar el que hemos creado, ya sea desde nuestro equipo, como cualquier otro equipo de la misma red:
Si al usuario que hemos creado anteriormente le hemos asignado anteriormente una contraseña, al acceder desde otro equipo para visualizar o crear información nos solicitará la contraseña.
Por último, podremos acceder desde otro equipo introduciendo la contraseña, en el cual nos permitirá crear, como ejemplo, una carpeta para que el resto de usuarios puedan modificarla y visualizarla.
Por ejemplo, una carpeta en el grupo mostrado en la imagen superior:
Con éste último paso, terminamos el tutorial de utilización del Sistema Operativo FreeNAS.






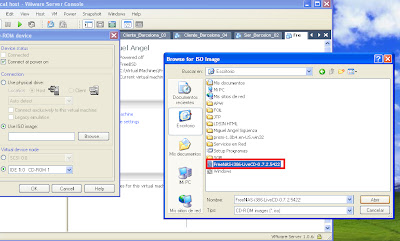



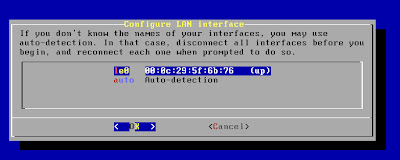


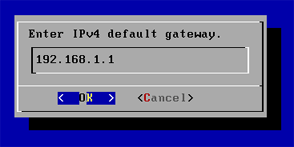

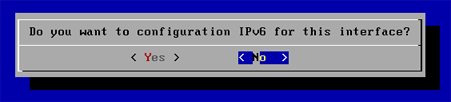



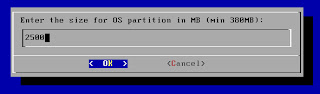
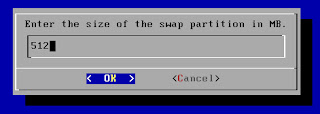

















que directivas de sguridad maneja el freenas
ResponderEliminar